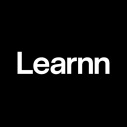Using Content Builder in Salesforce Marketing Cloud
Introduction
Welcome to the world of Salesforce Marketing Cloud, a powerhouse in the realm of digital marketing. This platform is designed to help businesses manage their marketing efforts more effectively. One of the standout features of Salesforce Marketing Cloud is its robust content management capabilities, which are essential for any successful digital marketing strategy. Enter Content Builder, your new best friend in the world of content creation and management.
Content management is the backbone of digital marketing. It ensures that the right message reaches the right audience at the right time. With the ever-increasing demand for personalized and engaging content, having a reliable content management tool is more important than ever. That’s where Content Builder comes in, offering a comprehensive solution for creating, managing, and deploying content across various channels.
In this article, we’ll dive deep into what Content Builder is, how to set it up, and how to make the most of its features. Whether you’re a seasoned marketer or just starting, you’ll find valuable insights to enhance your content strategy.
What is Content Builder?
Content Builder is a versatile tool within Salesforce Marketing Cloud designed to streamline the content creation process. It serves as a one-stop-shop for creating, managing, and deploying various types of content, including emails, templates, and more. Its intuitive interface and powerful features make it an essential tool for any marketer.
Some of the key features of Content Builder include drag-and-drop functionality, a rich library of templates, and advanced personalization options. These features enable marketers to create visually appealing and highly personalized content with ease. Compared to previous content management tools in Salesforce, Content Builder offers a more user-friendly and efficient experience.
In a nutshell, Content Builder is designed to simplify the content creation process, allowing marketers to focus on crafting compelling messages that resonate with their audience. It’s a game-changer for anyone looking to elevate their content strategy.
| Feature | Description |
|---|---|
| Drag-and-Drop | Easily create content with a simple drag-and-drop interface. |
| Template Library | Access a wide range of pre-designed templates. |
| Personalization | Create personalized content to engage your audience. |
Setting Up Content Builder
Getting started with Content Builder is a breeze. The initial setup involves a few straightforward steps. First, you’ll need to log in to your Salesforce Marketing Cloud account. Once you’re in, navigate to the Content Builder section. From there, you can start setting up your workspace.
Integration with your existing Salesforce Marketing Cloud environment is seamless. Content Builder is designed to work harmoniously with other tools within the platform, such as Journey Builder and Email Studio. This integration ensures that you can manage your entire marketing strategy from a single, unified platform.
User roles and permissions are crucial for maintaining control over your content. In Content Builder, you can assign different roles to team members, ensuring that only authorized personnel can create, edit, or deploy content. This feature helps maintain the integrity and consistency of your marketing messages.
- Log in to Salesforce Marketing Cloud
- Navigate to Content Builder
- Set up your workspace
- Integrate with other tools
- Assign user roles and permissions
Navigating the Content Builder Interface
The Content Builder interface is designed to be user-friendly and intuitive. When you first log in, you’ll be greeted by a dashboard that provides an overview of your content. The dashboard is divided into several key sections, each with its own set of functionalities.
The main sections of the dashboard include the Content Library, where you can store and organize your content, and the Content Editor, where you can create and edit your content. There’s also a section for managing templates and another for viewing analytics and performance metrics.
Customizing your workspace is easy. You can rearrange the sections to suit your workflow, ensuring that the tools you use most frequently are always within reach. This level of customization helps streamline your content creation process, making it more efficient and enjoyable.
| Section | Functionality |
|---|---|
| Content Library | Store and organize your content |
| Content Editor | Create and edit content |
| Templates | Manage and customize templates |
| Analytics | View performance metrics |
Creating Content in Content Builder
Creating content in Content Builder is a straightforward process. You can create various types of content, including emails, templates, and more. The drag-and-drop functionality makes it easy to design visually appealing content without any coding knowledge.
Let’s walk through the steps to create an email. First, navigate to the Content Editor and select “Create New Email.” Choose a template from the library or start from scratch. Use the drag-and-drop editor to add text, images, and other elements to your email. Once you’re satisfied with your design, save your email and preview it to ensure everything looks perfect.
Best practices for content creation include keeping your messages concise, using high-quality images, and incorporating personalization elements. Personalization can significantly enhance engagement, making your audience feel valued and understood. For more tips on content creation, check out our guide on best practices.
- Select “Create New Email”
- Choose a template or start from scratch
- Use the drag-and-drop editor
- Add text, images, and other elements
- Save and preview your email
Using Templates in Content Builder
Templates are a lifesaver when it comes to content creation. They provide a consistent structure for your messages, ensuring that your branding remains cohesive across all channels. In Content Builder, you can create and customize templates to suit your specific needs.
To create a template, navigate to the Templates section and select “Create New Template.” Choose a layout that fits your requirements and customize it using the drag-and-drop editor. You can add placeholders for text, images, and other elements, making it easy to create new content quickly.
Managing and organizing templates is simple. You can categorize them based on their purpose, such as promotional emails, newsletters, or transactional messages. This organization helps you quickly find the right template for any campaign, saving you time and effort.
| Step | Description |
|---|---|
| Create New Template | Select a layout and customize it |
| Add Placeholders | Include placeholders for text, images, etc. |
| Organize Templates | Categorize templates for easy access |
Content Blocks and Their Uses
Content blocks are the building blocks of your content. They allow you to create modular and reusable pieces of content that can be easily inserted into your emails, templates, and other marketing materials. Content Builder offers a variety of content blocks, each designed for a specific purpose.
Some of the types of content blocks available include text blocks, image blocks, button blocks, and dynamic content blocks. Each type of block can be customized to fit your needs, making it easy to create engaging and visually appealing content.
Using and customizing content blocks is simple. Just drag and drop the desired block into your content, then customize it using the built-in editor. You can adjust the size, color, and other properties to match your branding. For more information on using content blocks, check out our guide on Content Builder.
- Text Blocks
- Image Blocks
- Button Blocks
- Dynamic Content Blocks
Personalization and Dynamic Content
Personalization is a key factor in successful marketing. It helps create a more engaging and relevant experience for your audience. Content Builder makes it easy to incorporate personalization into your content through the use of dynamic content blocks.
Dynamic content allows you to tailor your messages based on specific criteria, such as the recipient’s location, behavior, or preferences. This level of personalization can significantly enhance engagement and conversion rates. For example, you can create a dynamic content block that displays different images or offers based on the recipient’s past purchases.
Examples of personalized content strategies include using the recipient’s name in the subject line, sending birthday greetings, and offering personalized product recommendations. These strategies can help build stronger relationships with your audience and drive better results. For more tips on personalization, check out our guide on personalization.
| Strategy | Description |
|---|---|
| Use Recipient’s Name | Include the recipient’s name in the subject line |
| Birthday Greetings | Send personalized birthday messages |
| Product Recommendations | Offer personalized product recommendations |
Content Builder and Data Integration
Integrating data sources with Content Builder is essential for driving content personalization and improving the overall effectiveness of your marketing campaigns. Salesforce Marketing Cloud offers seamless integration with various data sources, allowing you to leverage customer data to create more relevant and engaging content.
Using data to drive content personalization involves collecting and analyzing customer data, such as purchase history, browsing behavior, and demographic information. This data can then be used to create personalized content that resonates with your audience. For example, you can use purchase history data to recommend products that are likely to interest the recipient.
Case studies of successful data integration highlight the benefits of using data to enhance your content strategy. Companies that have effectively integrated data with Content Builder have seen significant improvements in engagement, conversion rates, and customer satisfaction. For more information on data integration, check out our guide on integration.
- Collect Customer Data
- Analyze Data
- Create Personalized Content
- Monitor Results
- Optimize Strategy
Testing and Previewing Content
Testing your content before deployment is crucial to ensure that it looks and functions as intended. Content Builder offers various tools and methods for testing your content, helping you identify and fix any issues before your content goes live.
One of the key tools for testing in Content Builder is the preview feature. This feature allows you to see how your content will appear on different devices, such as desktops, tablets, and smartphones. This ensures that your content is optimized for all screen sizes and provides a consistent experience across all devices.
In addition to the preview feature, Content Builder also offers A/B testing capabilities. This allows you to test different versions of your content to see which one performs better. By analyzing the results of your A/B tests, you can make data-driven decisions to improve your content strategy. For more tips on testing, check out our guide on best practices.
| Tool | Description |
|---|---|
| Preview Feature | See how your content appears on different devices |
| A/B Testing | Test different versions of your content |
| Analytics | Analyze performance metrics |
Content Approval and Collaboration
Collaboration is key to creating high-quality content. Content Builder offers various features to facilitate collaboration and streamline the content approval process. These features help ensure that your content meets your organization’s standards and is ready for deployment.
The workflow for content approval in Content Builder involves several steps. First, the content creator submits the content for review. The content is then reviewed by one or more approvers, who can provide feedback and request revisions if necessary. Once the content is approved, it can be scheduled for deployment.
Managing feedback and revisions is easy with Content Builder’s collaboration features. Team members can leave comments and suggestions directly within the content, making it easy to track changes and ensure that all feedback is addressed. For more tips on collaboration, check out our guide on project management.
- Submit Content for Review
- Review and Provide Feedback
- Request Revisions
- Approve Content
- Schedule for Deployment
Deploying Content
Deploying content from Content Builder is a straightforward process. Once your content is approved, you can schedule it for deployment or deploy it immediately. Content Builder offers various scheduling and automation options to help you manage your content deployment effectively.
To deploy content, navigate to the deployment section and select the content you want to deploy. Choose the deployment method, such as email or social media, and set the deployment schedule. You can also use automation features to trigger deployments based on specific criteria, such as user behavior or time of day.
Monitoring and managing deployed content is crucial to ensure that your campaigns are running smoothly. Content Builder provides various tools for tracking the performance of your deployed content, allowing you to make data-driven decisions to optimize your strategy. For more tips on deployment, check out our guide on automation.
| Step | Description |
|---|---|
| Select Content | Choose the content you want to deploy |
| Choose Deployment Method |
|